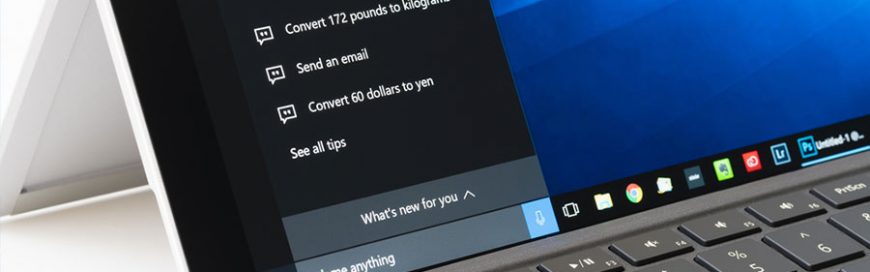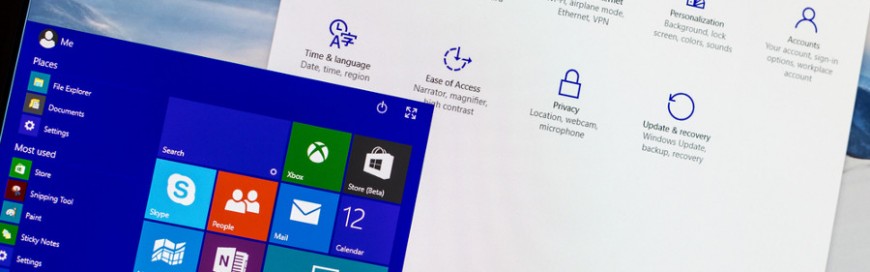Google Chrome currently marks HTTPS-encrypted sites with a green lock icon and “Secure” sign. And starting in July, Chrome will mark all HTTP sites as “not secure.” Google hopes this move will nudge users away from the unencrypted web. Read on to learn more about the forthcoming changes.
For several years, Google has moved toward a more secure web by strongly advocating that sites adopt the Secure HyperText Transfer Protocol (HTTPS) encryption. And last year, Google began marking some HyperText Transfer Protocol (HTTP) pages as “not secure” to help users comprehend risks of unencrypted websites. Beginning in July 2018 with the release of a Chrome update, Google’s browser will mark all HTTP sites as “not secure.”
Chrome’s move was mostly brought on by increased HTTPS adoption. Eighty-one of the top 100 sites on the web default to HTTPS, and the majority of Chrome traffic is already encrypted.
Here’s how the transition to security has progressed, so far:
- Over 68% of Chrome traffic on both Android and Windows is now protected
- Over 78% of Chrome traffic on both Chrome OS and Mac is now protected
- 81 of the top 100 sites on the web use HTTPS by default
HTTPS: The benefits and difference
What’s the difference between HTTP and HTTPS? With HTTP, information you type into a website is transmitted to the site’s owner with almost zero protection along the journey. Essentially, HTTP can establish basic web connections, but not much else.
When security is a must, HTTPS sends and receives encrypted internet data. This means that it uses a mathematical algorithm to make data unreadable to unauthorized parties.
#1 HTTPS protects a site’s integrity
HTTPS encryption protects the channel between your browser and the website you’re visiting, ensuring no one can tamper with the traffic or spy on what you’re doing.
Without encryption, someone with access to your router or internet service provider (ISP) could intercept (or hack) information sent to websites or inject malware into otherwise legitimate pages.
#2 HTTPS protects the privacy of your users
HTTPS prevents intruders from eavesdropping on communications between websites and their visitors. One common misconception about HTTPS is that only websites that handle sensitive communications need it. In reality, every unprotected HTTP request can reveal information about the behaviors and identities of users.
#3 HTTPS is the future of the web
HTTPS has become much easier to implement thanks to services that automate the conversion process, such as Let’s Encrypt and Google’s Lighthouse program. These tools make it easier for website owners to adopt HTTPS.
Chrome’s new notifications will help users understand that HTTP sites are less secure, and move the web toward a secure HTTPS web by default. HTTPS is easier to adopt than ever before, and it unlocks both performance improvements and powerful new features that aren’t possible with HTTP.
How can small-business owners implement and take advantage of this new interface? Call today for a quick chat with one of our experts to get started.